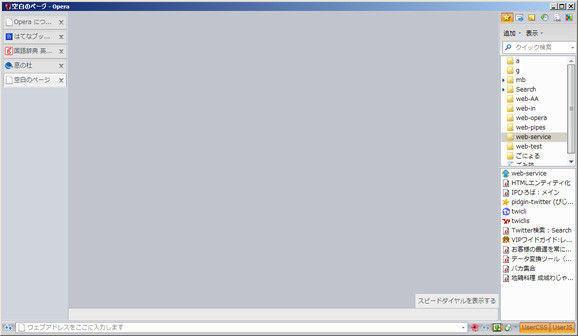1つのOperaの標準機能を利用して狭い画面でもWebページを快適に閲覧しよう
ノートPCなど解像度の低いモニターでWebページを閲覧すると、画面の広さが足りないと感じることが多い。最近はワイドモニターを搭載したノートPCが増えたので、画面の幅に関しては困ることが少なくなってきたが、画面の高さに関してはそうはいかず困ることも多い。とくにWebページを閲覧する際は、なるべく多くの情報を閲覧するためにも、画面の高さはなるべく高いほうがいい。そんなときに役に立つ「Opera」の設定方法を紹介しよう。
Webページ画面の高さを確保するには、「Opera」のツールバーなどを一時的に消せると便利。ただし、ツールバーを非表示にしたがために利便性が低下しては意味がない。そこで、通常の状態と画面の高さを優先する状態をショートカットキーで簡単に切り替えられるとさらに便利だろう。
「Opera」は、インストール直後でも[F4]キーでパネルの表示状態のON/OFF切り替えが設定されているだが、キーボードショートカットの設定を変更することでステータスバー・パーソナルバー・アドレスバーなど各種ツールバーの表示状態をキー1つで簡単に切り替えることができる。
「Opera」v9.61インストール直後に表示されるツールバーはメニューバー、パーソナルバー、タブバー、ステータスバー、アドレスバーの5種類。[F4]キーの設定をこれらの表示をまとめて切り替える処理をすることでブラウザ表示領域を確保することができる。
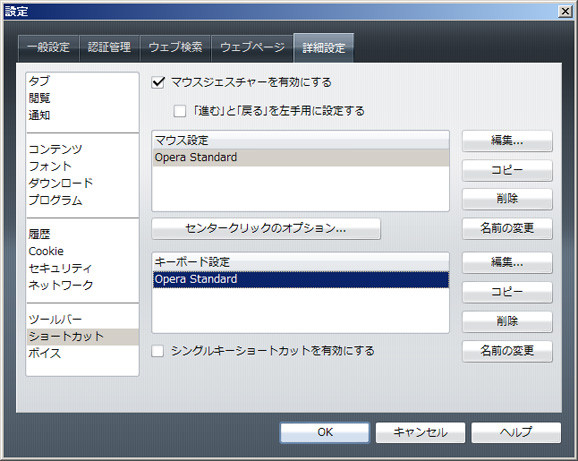
- メニューバーよりツール(T) > 設定(もしくは[Alt]キー+[F12]キー) > 詳細設定タブに移動
- キーボード設定Opera Standardを選択しコピー(カスタム用)
- コピーしたものを適当に名前を変更して、編集作業を開始
- ”F4”で検索して編集ボタンを押す
- [Tab]キーで処理に移動して以下を例に表示状態の書き換えを実施
すべてのタブバーの表示/非表示切り替えをする場合
Enable menu bar & Set alignment, "hotlist", 6 & Set alignment, "Personalbar", 6 & Set alignment, "pagebar", 6 & Set alignment, "Document Toolbar", 6 | Disable menu bar& Set alignment, "hotlist", 0 & Set alignment, "Personalbar", 0 & Set alignment, "pagebar" ,0 & Set alignment, "Document Toolbar", 0
タブバー以外の表示/非表示切り替えをする場合
Enable menu bar & Set alignment, "hotlist", 6 & Set alignment, "Personalbar", 6 & Set alignment, "Document Toolbar", 6 | Disable menu bar& Set alignment, "hotlist", 0 & Set alignment, "Personalbar", 0 & Set alignment, "Document Toolbar", 0
これは各メニューバーのON/OFFを&でつなげて書いているだけなので、すでにカスタマイズ済みのOperaを利用している場合は一覧より必要な切り替えを加えて変更する必要がある。*1
表示状態のON/OFF切り替え一覧
メニューバーのON/OFF
ファイル、編集、表示、ブックマークとか
Enable menu bar | Disable menu bar
パネルのON/OFF
そのまま、ブックマークパネルとかリンクパネルとか
Set alignment, "hotlist", 6 | Set alignment, "hotlist", 0
メインバーのON/OFF
保存とか印刷とか並べて表示とか、使ったことが無い。
Set alignment, "Browser Toolbar", 6 | Set alignment, "Browser Toolbar", 0
パーソナルバーのON/OFF
おまけのもう一本のバーみたいな使い方してるのかな?使わない。
Set alignment, "Personalbar", 6 | Set alignment, "Personalbar", 0
タブバーのON/OFF
タブ。最近縦にした。
Set alignment, "pagebar", 6 | Set alignment, "pagebar", 0
ステータスバーのON/OFF
デフォルトだとリンク先のURLが見えたりする便利なやつ。
Set alignment, "Status Toolbar", 6 | Set alignment, "Status Toolbar", 0
アドレスバーのON/OFF
URL表示と検索窓。検索窓なんて使わないんだけどね。
Set alignment, "Document Toolbar", 6 | Set alignment, "Document Toolbar", 0
ビューバーのON/OFF
ページ内検索とか表示倍率とか。
Set alignment, "document view toolbar", 6 | Set alignment, "document view toolbar", 0
ナビゲーションバーのON/OFF
使ってない、今までも多分これからも。
Set alignment, "Site Navigation Toolbar", 6 | Set alignment, "Site Navigation Toolbar", 0
スタートバーのON/OFF
アドレス欄にフォーカスするとTop10とか表示するの。ほんと余計なお世話だよ。
Set alignment, "Start toolbar", 6 | Set alignment, "Start toolbar", 0
ブックマークのON/OFF(おまけ)
パネル表示をONにしたときに常にブックマークが表示されるようにするには以下のように書く必要がある
Focus panel, "bookmarks" | Hide panel, -1 | Set alignment, "hotlist", 0
「Opera」では[F11]キーで全画面表示にできるが、全画面表示状態では全てのバーが非表示になるため不便なときもある。また、多くのサイトは横幅が固定なので、全画面表示では無駄になる領域が多いことを不満に思うこともあるだろう。そんなときには、上記のカスタマイズをお勧めしたい。
今回紹介したキーボードショートカット機能は、いずれも「Opera」の標準機能で、momizineのWindows XP Prefessional、Ubuntu 8.0.4上の「Opera」v9.61で動作を確認した。ライブラリサイトからダウンロードすることはありません。「Opera」をインストールするだけです。なお、これらのカスタマイズは“標準的”な機能として利用できるので、無料のユーザー登録をなど行う必要もない。
3つのFirefox用拡張機能を利用して狭い画面でもWebページを快適に閲覧しよう
http://www.forest.impress.co.jp/article/2008/10/27/hidealltoolbars.html
ちなみに「firefox」の「Hide All Toolbars」、「Hide Menubar」、「Hide Caption」は各バーのON/OFFを組み合わせることで可能になる。「Hide Caption」と同等する場合、フルスクリーンの表示切り替えを付け加えてやればよい。